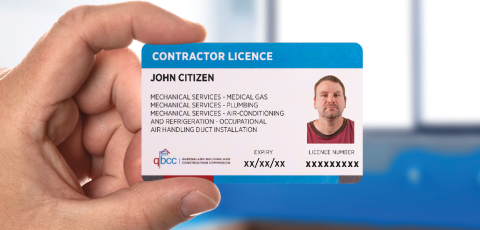Featured for
Licence info tool
Learn what licence is required for different types of building and construction work.
Retention trust training
Trustees are no longer required to complete retention trust training.
Image

Secure your pool and celebrate safely this summer
The swimming pool safety standard is designed to minimise the chance that young children can get into the pool area unsupervised.
Image

Home owners: what you need to know for a build project
A home is one of the biggest investments you will ever make. We're here to help things run as smoothly as possible.